
- #SET UP MY DEVICE HOW TO#
- #SET UP MY DEVICE WINDOWS 10#
- #SET UP MY DEVICE ANDROID#
- #SET UP MY DEVICE VERIFICATION#
- #SET UP MY DEVICE PASSWORD#
#SET UP MY DEVICE WINDOWS 10#
To join an already configured Windows 10 device Select Access work or school, and make sure you see text that says something like, Connected to Azure AD. You can make sure that you're joined by looking at your settings. Your device is now joined to your organization's network. On your mobile device, approve your device so it can access your account.Ĭomplete the Out of Box Experience, including setting your privacy settings and setting up Windows Hello (if necessary). On the Enter your password screen, type your password. On the Sign in with Microsoft screen, type your work or school email address.
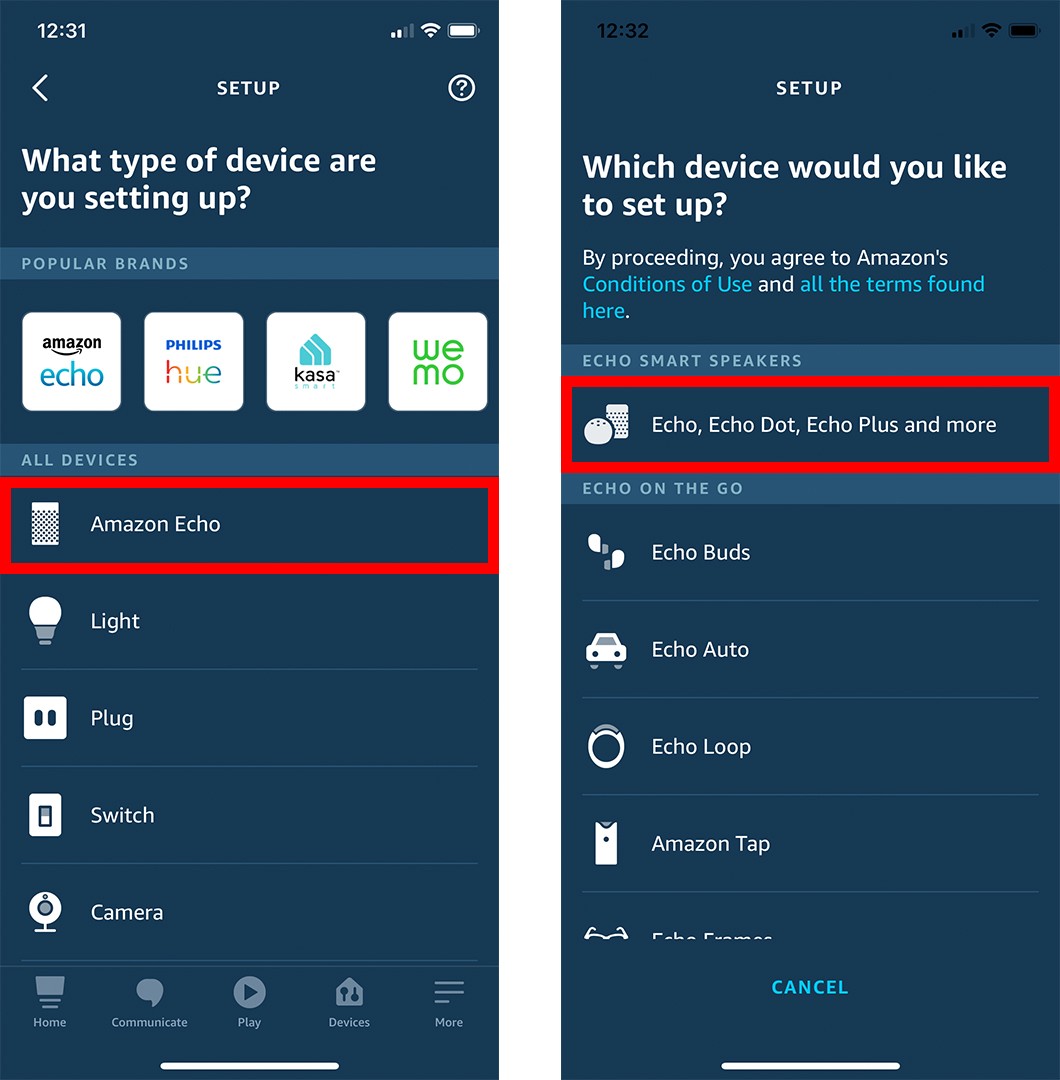
Start up your new device and begin the Windows Out of Box Experience. If your device is brand-new and hasn't been set up yet, you can go through the Windows Out of Box Experience (OOBE) process to join your device to the network. You'll go through the sign-in process, using automatic sign-in with your work or school account. For more info about enrolling in Microsoft Intune, see Enroll your device in Intune. Optionally, based on your organization's choices, you might be automatically enrolled in mobile device management, such as Microsoft Intune.
#SET UP MY DEVICE VERIFICATION#
Optionally, based on your organization's choices, you might be asked to set up two-step verification through either two-step verification or security info.
#SET UP MY DEVICE PASSWORD#
After your device is registered, Windows then joins your device to the network, so you can use your work or school username and password to sign in and access restricted resources.
Windows registers your device to your work or school network, letting you access your resources using your personal account. While you're joining your Windows 10 device to your work or school network, the following actions will happen: Join your work-owned Windows 10 device to your organization's network so you can access potentially restricted resources. To configure the Assistant, go to Settings, Apps, Assistant, and tap See all Assistant settings at the bottom, where you can customize how it works, what kind of info is useful to you, what sort of voice activation you prefer, if any, and a whole lot more.Join your work device to your work or school network You can see personalized news articles chosen by the Assistant at any time by swiping right on the home screen.
#SET UP MY DEVICE ANDROID#
One last tip? Keep an eye on Google Assistant, the personal assistant baked into Android that can answer your questions, learn from your search and location history to serve up timely information and articles, and control compatible smart home devices. (You can also just open each app and sign in.)Īnd that’s basically it! You can tinker in the settings or fully customize the phone to your heart’s content-this is Android, after all-but most of it just amounts to personal preference. Just head to Settings, Accounts (or Passwords & accounts), select Add account, and enter your info for Facebook, Twitter, Dropbox, Skype, and whatever else you use on the regular.

Once you’ve synced all the data that's available from your Google account, you’ll want to link some of your other accounts to your phone for seamless integration down the line. Your photos should then be available to browse and download on your new Android phone-as well as the web, and any iOS device where you've downloaded the Google Photos app. Select Back up now and wait for the photos to sync. Pick up your old phone, and back up all your photos to the Google Photos cloud by opening the app and tapping on your small round user icon in the upper right. If you're not already using Google photos, that's OK.
#SET UP MY DEVICE HOW TO#
(If you find yourself running out of room in your Google account too often, check out our guide for how to free up space.) It's also the place your photos are automatically saved every time you back up your photos on an Android phone. Whether your old phone is an Android or an iPhone, your best bet is to use Google’s cloud-based service, Google Photos, which comes preinstalled on Android devices. If you don't get the option to copy data directly, or you'd prefer not to, you will want another method of copying your precious photos and videos. It is by far the fastest and easiest way to copy your old data (especially photos and videos), so we recommend you do it if given the option. This is usually done via Wi-Fi, but sometimes you can connect the two phones with a cable. This is a great opportunity to scan your app list and ditch any old apps or games you don't use anymore.ĭepending on the new Android phone you have chosen, you might get an option to copy data from your old device directly. You will be prompted to choose what you want to restore from your most recent backup.

Things like contacts, calendars, and emails that are tied to your Google account-whether you stashed them there from the web or your old phone-can flow onto your new device after you log in. Being signed in to your Google account makes it easy to set up a new phone from there.


 0 kommentar(er)
0 kommentar(er)
